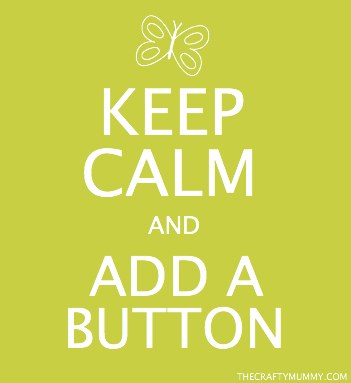
If you join in any linky parties, you will know that they often ask you to share the party by adding their button to your blog post. But how do you do that?
Step by Step: Adding the button
- The blog with the linky party will usually have some HTML code for you to copy. Copy that first.
- Now you need to edit your post so go into your WordPress or Blogger Dashboard and find the post you want to add the button to. Open it up as if you were going to edit it again.
- On WordPress, you need to add the code into the HTML screen. At the top right of your post there are two tabs – Visual and HTML. Click the HTML one.
- Scroll right to the bottom of the code and then paste the new code in.
- Go back to the Visual screen and you should now see the button at the bottom of your post.
- On Blogger, you also need to add the code in the HTML screen. At the top left there are two options – Compose and HTML. Click the HTML one.
- Scroll right to the bottom of the code and then paste the new code in.
- Go back to the Compose screen and you should now see the button at the bottom of your post.
Adjusting the button
Now for tricky stuff: You can edit that code you just pasted in a little if you wish.
I’m going to use Jess’ code from I Blog On Tuesdays at Diary of a SAHM to show you what I mean:
Here’s the original code you can copy from Diary of a SAHM:
<a title=”IBOT” href=”http://www.diaryofasahm.net”><img src=”http://www.diaryofasahm.net/images/ibot.jpg” alt=”” width=”150″ height=”150″ border=”0″ />
It produces this:
- If you want it centred, you can add <center> at the start of the code and </center> at the end
- If you want it smaller or larger, change the numbers next to “width” and “height”. I usually make my linky button 75 x 75.
My new code looks like this:<center><a title=”IBOT” href=”http://www.diaryofasahm.net”><img src=”http://www.diaryofasahm.net/images/ibot.jpg” alt=”” width=”75″ height=”75″ border=”0″ /> And produces this:
If you want to be even more clever and make the IBOT page open in a new window, check out this post for instructions: HTML Tip: Open a LInk in a New Window









Thank you so much for this info. I am trying to get my mind wrapped around blogging and this is very helpful. Any day now I will feel ready to jump in!
Go on, Robyn! I found I learnt the most from just having a go…
Thank you very much for your instructions!
Diana
You’re welcome!
Thank you so much, I’m a newbie to the blogging world, and this page has helped me!
very helpful post thank you, I have just read it and have successfully added my first linky badge! Thank you.
So glad it was helpful, Annie!
So glad I’ve found this post even if it is 3 years after you wrote it! I’ve been going mad trying to figure out why certain linky badges weren’t working on my posts in WordPress and now I know. Thank you!