
There are times when email can be overwhelming for me. There are messages from readers, customers, advertisers and PR people. Now I love getting all these messages but there are times when I am sending very similar responses back to them, especially when it comes to answering questions or giving out information about my sponsorship options. It would be nice to have some of that repetitive information ready to send without re-typing it but have the option of personalizing the message as well. That’s where Email Templates come in.
You may have used templates for documents or presentations before. They are basically something that you write, then save for future use again and again. In Microsoft Office they are usually called “Templates” across all their programs. In Gmail, I’ve discovered they are called “Canned Responses”.
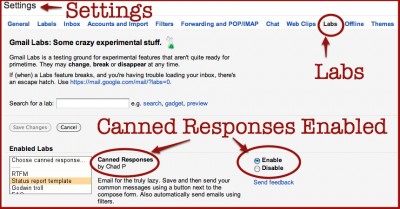
Turning on Canned Responses in Gmail
Canned Responses are one of the Labs options so you need to turn them on. Up in the right hand corner of your Gmail screen, look for the Settings button which looks like a gear, then choose Settings from the drop down menu. In the Settings screen, choose Labs, then look through the list until you find “Canned Responses”. Click Enable to turn that on.
Writing a Canned Response
Back in your main Gmail screen and you’re ready to write an email to use again and again. Open a new message screen, just as if you were about to write an email to someone. Type your message. You could leave “????” or some other symbol in spots where you would like to personalise your message. When you are happy with it, choose “Canned Responses” in the tool bar – just near where you click to attach a file. Under “Save” click on “New canned response…”. You will be able give your email a name so you can find it again, then click OK to save it.
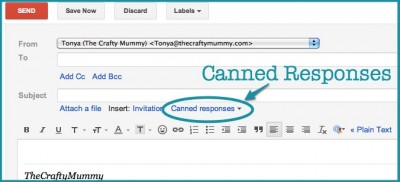
Using a Canned Response
To use your canned response, you again open a new message as if you are going to write a new email to someone. This time, roll down the Canned Response menu from the toolbar (just where you found it to add the message) and pick from the Insert section. Your pre-written message will appear in the message edit box, ready for you to add any changes to. You still need to add “Subject” and “To” before you send.
Editing a Canned Response
If you want to edit a previously saved email, open the email as if you are going to use it. Make the changes that you need to, then roll down the Canned Response menu. Click on the same name under Save as the message you are editing. A pop-up window will ask whether you want to overwrite the original message – choose OK.
Deleting a Canned Response
If you no longer need one of your canned response messages, roll down the menu and choose the title from the Delete section. A pop-up will ask you to confirm this with an OK.
Not using Gmail?
Here’s some other email options:
Microsoft Office: Set up an Email Template
You can’t create templates in Yahoo Mail apparently but you could use drafts as suggested in this post. This would apply to other email clients as well.
UPDATE:
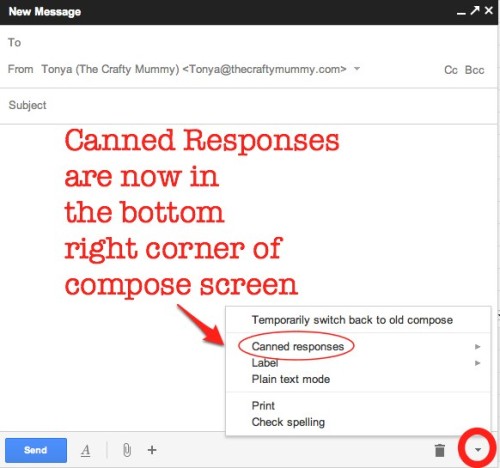









Very informative, I had no idea I could do this! I’ll have to go try it now. Too bad this feature isnt available on Facsbook!
Wow I never knew this existed lol it’s great thanks so much for shairing 🙂
K xx
You’re welcome!
I love using Google Canned responses. It saves SO much time!
I’m featuring your post on my blog today for a round-up of blogging tips & tricks. I’d love for you to check it out: http://www.framedfrosting.com/2013/04/round-up-of-blogging-tips-tricks.html
Danielle