Reader Question
Thanks to Patsy for the following question:
What I originally queried was about using Borders in Picasa 3, so I hope you can help me.
I have a portrait cropped to 5x7in, saved it, then tried to add caption space, moving slider about ¾ of the way across so I can put name on white background.
When I do this it changes to a 6x4in format. I thought that I had success with this some time ago, but just can’t remember what I did.
Crafty Answer
I originally wrote about adding borders to pictures in Picasa a couple of years ago and Picasa has had a couple of updates since then. The version I use now is Picasa 3.
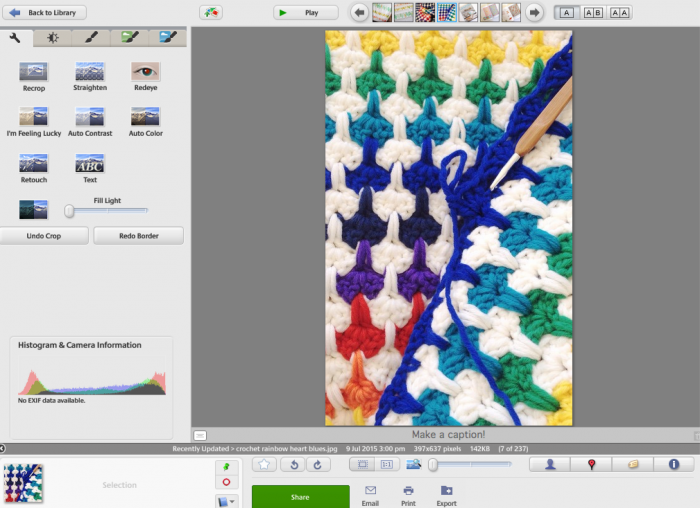
To answer Patsy’s question, I tried to do as she was trying to do: add a border with a caption space to a picture that was cropped to 5×7.
Here is my cropped picture to start with. Mine is cropped to 5×8 as I didn’t want to create a special 5×7 option, but the steps to add a border will be the same no matter what size your cropped image is.
Crop your photo first.
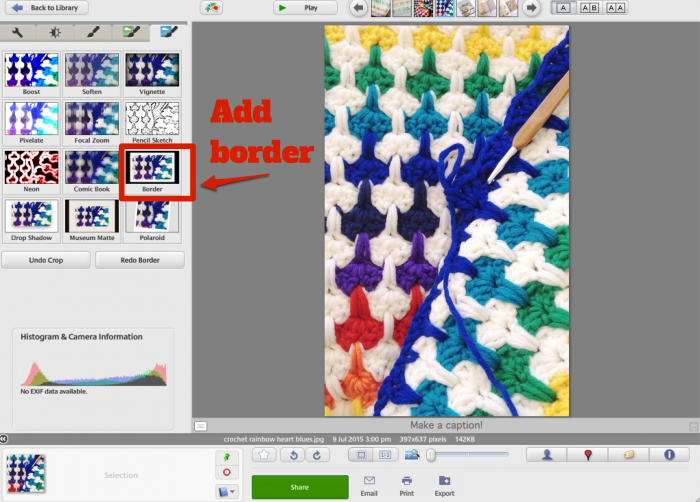
Next go to the last menu on the right where you will find the Border option. When you click this, you will get a double border around your image in black and white like the image below.
You can adjust the width of the two borders by sliding the Outer Thickness and Inner Thickness sliders. You can change the colours just above that.
To get rid of one of the borders simply slide one of the sliders all the way to the left and that border will disappear.
If you want rounded corners on your image, use the Corner Radius slider.
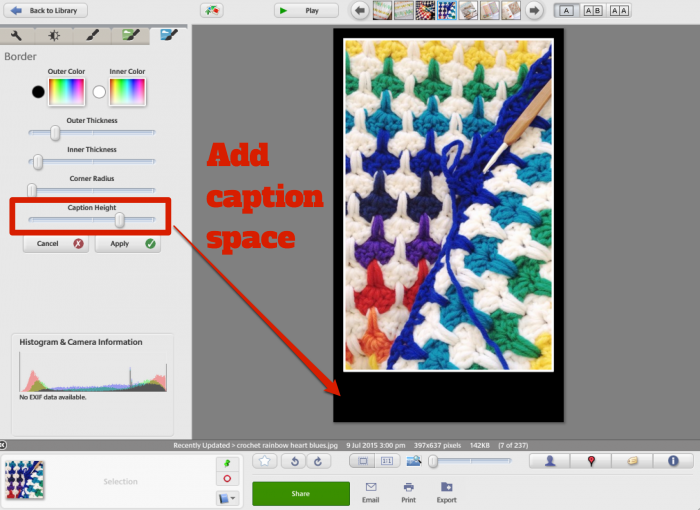
To add the caption space to the bottom of the image, slide the Caption Height slider to the right. The size of the image as a whole will be adjusted so that the size with the borders is still the size that you cropped your image originally. This is default in the program and I couldn’t find any way to change it. It will make your image a little smaller depending on the size of your borders and caption height.
Click Apply to save the borders when you have them the way you want them.
Text Tip: If you want to add text in your caption space, go back to the first menu on the left and click the Text button.
I hope this helps, Patsy. I’m not sure why your version would have been changing the image size but hopefully using this step-by-step will solve it for you.
If you have a crafty question that you think I could help with, feel free to send me an email or leave it on this post:
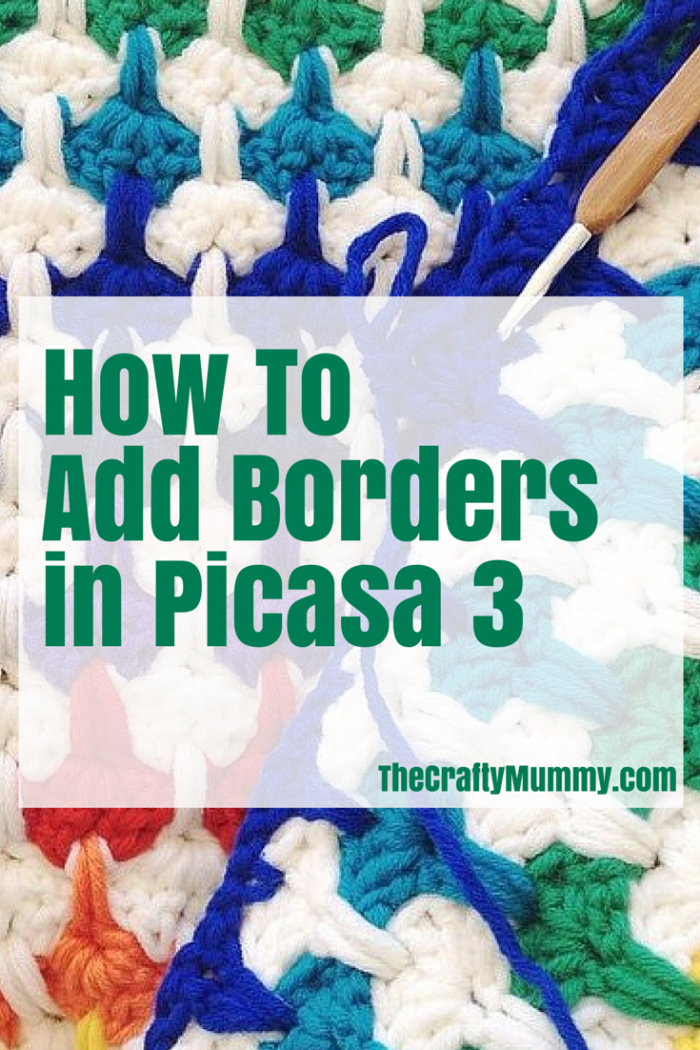










Thanks for this! I love Picasa and this will really come in handy.
Hello, thank you for your help!! I to love picasa but am having a problem when I go to print a picture with the border or borders around the picture. When I print it shows correct in the editing mode but when I go to print the picture part of the border is missing. Sometimes it works beautifully and other times it just won’t work and I’m doing the same thing I think. Any help from you would be awesome. I love your page and you are truly the craft mummy! Thank you very much!! Debbie, a follower